To stop Firefox from prompting you to install Flash Player type about:config in the address bar and then press Enter. Confirm the exception:
Search for plugins.notifyMissingFlash and set it to false by double clicking it.
That’s it!
I ran into a couple of small issues with Visual Studio 2013 today. First I moved my Projects folder into my OneDrive folder so that I could easily sync projects between machines. After that I uninstalled all of my instances of Visual Studio and then just installed Visual Studio 2013 Express.
When I tried to open a project from my OneDrive folder Visual Studio threw up an error saying Visual Studio only supports Windows Store Apps.
This was fixed by making the Projects folder available offline in OneDrive. I had tried to make it available earlier but it was still syncing and then I forgot to do it again …
After uninstalling and then reinstalling Visual Studio I found that there was not any emulator available and building a solution gave me the following errors:
This was resolved by deleting all of the folders in C:\Users\<username>\AppData\Local\Microsoft\Phone Tools\CoreCon\ except for the highest numbered one which in my case was 12.0.
I deleted folders 10.0 and 11.0 just to be 100% clear.
I ran through the Out of Box Experience too quickly yesterday on Windows 8.1 and forgot to change the accent color. It’s fortunately simple to change.
On the Start Screen type personalize and then select Change the background and colors on start.
Next simply select the accent color from the Personalize panel:
So I recently installed Visual Studio 2013 on my Surface Pro 3 and then found that I could no longer put it to sleep.
VS 2013 enables Hyper-v in Windows which developers use to test apps in other Operating Systems (such as Windows Phone). The problem is that Hyper-v conflicts with the advanced power management features (Connected Standby) on the Surface Pro 3.
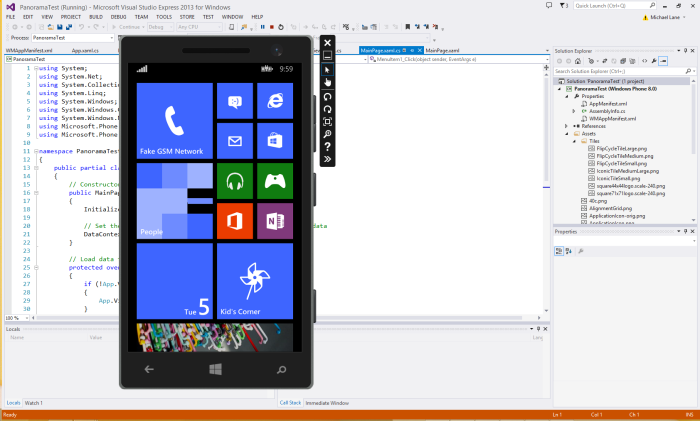
While Hyper-v can be turned on and off this requires a reboot – and the Surface Pro 3 can only be shutdown, restarted or hibernated while Hyper-v is running.
The work-around is to manually enable and disable hyper-v and then reboot.
To disable Hyper-v open an Administrator Command Prompt, enter this command and then reboot:
bcdedit /set hypervisorlaunchtype offHyper-V can be enabled again with this command (which also requires a reboot):
bcdedit /set hypervisorlaunchtype autoThe Type cover for the Surface Pro 3 is a little different than your regular laptop keyboard.
The function keys dim and brighten the back-light on the Type cover and open Windows functions such as Search, Sharing, Devices and Settings (amongst other things).
This can be pretty helpful – depending on what you are doing – but this default configuration means that one of my most used keyboard shortcuts Alt + F4 is not available.
The first solution is to just use Fn + Alt + F4 instead.
Otherwise pressing and holding the Fn key and then pressing Caps toggles the functionality of the top row of keys on the Type cover so that you can use Alt + F4. This is a toggle though – once you can use Alt + F4 you have to toggle back to use the default (pictured) functionality of these keys.
The Type cover for the Surface Pro 3 lacks the typical laptop buttons for adjusting the brightness of the screen.
Screen brightness can be adjusted using the keyboard as follows.
Increase brightness:
Decrease brightness:
Of course on Windows 8 you can always adjust the brightness from the Charms Bar by tapping or clicking Settings and then Screen too.
If you want to change the default workspace color in Inkscape from white to another color – here’s how to do it:
Note: 888888 defines the color in hex – FF makes the color fully transparent.
Your workspace will now have a grey background.
Source: http://stackoverflow.com/questions/3510482/transparency-vs-white-background-in-inkscape
I just installed Enemy Territory on Windows 8.1 and ran into a problem – I could not adjust the brightness (gamma) in the game. The slider would work and the brightness would flicker but then return to the default value.
I tried adjusting the Compatibility mode for the game and tried adjusting the gamma using the console in game:
/set r_gamma 1.5 /r_ignorehwgamma 1
The error in the console was this:
set DeviceGammaRamp failed
The solution turned out to be very simple – just turn off f.lux and everything was OK again!
If you have not heard of f.lux before it is a program that makes the color of your computer’s display adapt to the time of day.
Using Remote Desktop to connect from Windows 8.1 (with a Microsoft account) to Windows 8.1 (with a local account) I encountered the following error (even though the username and password were correct):
Your credentials did not work
The solution is simply to specify localaccount\ before the username:
localaccount\username
After that I was able to connect without any issues. Conversely I experienced no issues using remote desktop from the local account machine to the Microsoft account machine.
Source: