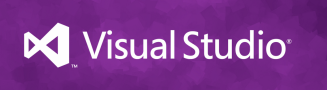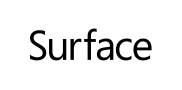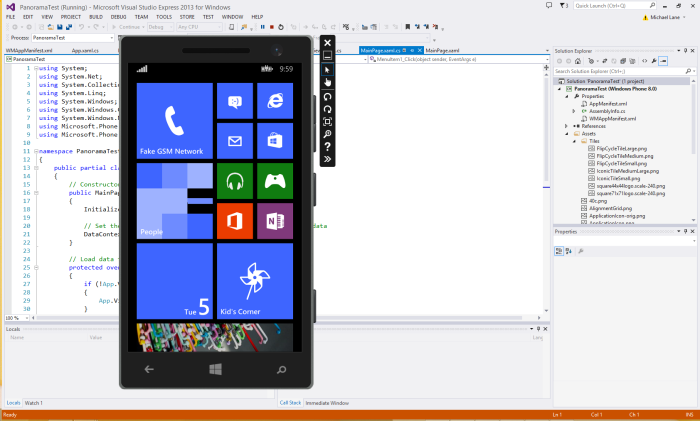I ran into a couple of small issues with Visual Studio 2013 today. First I moved my Projects folder into my OneDrive folder so that I could easily sync projects between machines. After that I uninstalled all of my instances of Visual Studio and then just installed Visual Studio 2013 Express.
When I tried to open a project from my OneDrive folder Visual Studio threw up an error saying Visual Studio only supports Windows Store Apps.
This was fixed by making the Projects folder available offline in OneDrive. I had tried to make it available earlier but it was still syncing and then I forgot to do it again …
After uninstalling and then reinstalling Visual Studio I found that there was not any emulator available and building a solution gave me the following errors:
- There were deployment errors
- HRESULT: 0x89721500
This was resolved by deleting all of the folders in C:\Users\<username>\AppData\Local\Microsoft\Phone Tools\CoreCon\ except for the highest numbered one which in my case was 12.0.
I deleted folders 10.0 and 11.0 just to be 100% clear.