Unity is the new default interface for Ubuntu as of the 11.4 Natty release. I wanted to take a look at Unity in a virtual machine (to make up my own mind about it) so I fired up VirtualBox on my Windows 7 desktop to take a look.
I already had VirtualBox installed but I made sure that I had the most recent updates installed (currently version 4.0.6).
First download the Ubuntu Natty .iso image and then mount it to a drive letter using Daemon Tools or other similar software. Make a note of the drive letter for later.
Launch VirtualBox and click the New icon and then click Next button to proceed through the Create New Virtual Machine wizard.
Type a Name for your virtual machine and make sure that the OS Type is set to Linux, Ubuntu for the 32 bit version of Ubuntu or Linux, Ubuntu (64 bit) for the x64 version. Click Next.
The wizard defaults to 512MB of RAM for the virtual machine. I elected to up this to 1024MB (i.e. 1GB of RAM). Click Next.
Click Next to create a new virtual hard drive.
Click Next to begin the Create New Virtual Disk Wizard.
Decide whether you want dynamically expanding or fixed size storage (I chose Dynamically expanding storage to save space on my host disk drives). Click Next.
Move the slider (or enter a value) to set the size of your virtual hard disk and then click Next.
Click Finish to complete the wizard.
Before staring the virtual machine click the Settings icon and then Display and set the Video Memory to 32MB (or more) and check the Enable 3D Acceleration check-box. Click OK.
Click the Start icon to begin booting the virtual machine and then click Next on the First Run Wizard.
Select the host drive that has the Ubuntu Natty .iso mounted on it. Click Next.
Click Finish to complete the First Run Wizard.
When this screen appears select your language and then click the Install Ubuntu button.
To update your virtual machine during installation check the Download updates while installing check-box (optional). Click the Forward button.
Click the Forward button to install to the previously created virtual disk with a default partitioning scheme.
Click the Install Now button.
Confirm your time-zone and click the Forward button.
Choose your keyboard layout and click the Forward button.
Enter your Name and Computer Name and Password and click the Forward button.
Enjoy the slide-show of features while Natty installs.
Click Restart Now to reboot your virtual machine.
Un-mount your Natty .iso image and then press Enter in your virtual machine window to continue.
Ubuntu will now reboot – press the Enter key when you see the hardware warning to complete booting into Natty.
I had read here that you should not install Guest Additions to get Unity working – the recommendation was to just install virtualbox-ose-guest-x11 (aka Open Source Guest Additions) and reboot. This did not work for me – so instead I installed Guest Additions along with unity-2d.
To install VirtualBox Guest Additions click the VirtualBox Devices menu and then click Install Guest Additions and follow the prompts.
After that I installed unity-2d (which is available for users who fail to meet the graphical requirements) as follows.
sudo apt-get install unity-2d
I Rebooted one last time and viola!
So I’ll see how Unity works out for me in VirtualBox before deciding whether or not to update my laptop from Lucid. Either way I would anticipate some improvements and polish by the time we get to the next LTS release (which is typically the release than I choose to run).
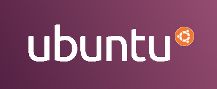























thanks very much for this informative post. Keep the blog on.
Thanks guocdinh, glad you liked it 🙂
Any suggestions for someone who’s stuck? I booted once successfully into natty as a guest, but then when I installed the latest virtualbox guest additions from the devices menu, it started freezing after the ‘Checking battery state’ part of the boot.
Thanks.
Are you using the most recent version of VirtualBox James?